2. 一般ユーザー用Web画面¶
社内のPCから http://seiwaserver/ams/ にアクセスする事で勤怠管理システムのWeb画面を利用できる。
2.1. 自分の出勤簿を確認する¶
左のメニューから「出勤簿(月次)」を押して、出勤簿(月次)画面に移動する

下記の画面が表示され、自分の出勤簿が確認出来る。
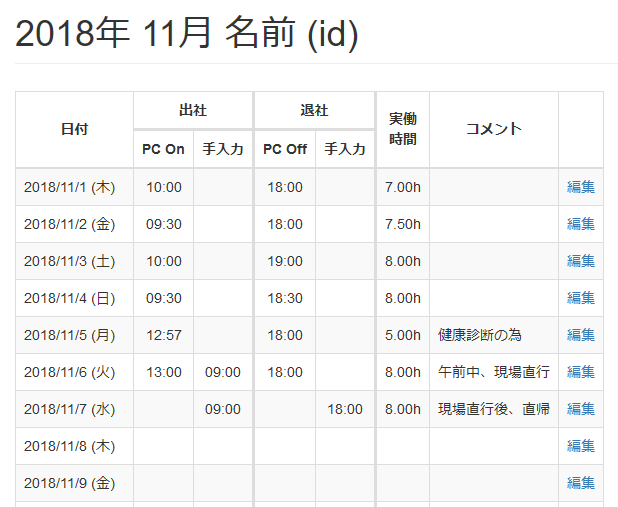
PC On/Off時間 : 社内の自分のPC On/Off時間
手入力 : PC On/Off時間で出社・退社時間が判断出来ない場合(出張など)の為に、手動で入力した時間
実働時間 : PC On/Off時間や手入力した時間にから計算した勤務時間
注釈
PC On/OFF時間と手入力した時間が両方ある場合、手入力した時間が優先される
コメント : その日の出社・退社時間に関するコメント
編集 : 手入力時間やコメントを入力する画面に移動する
2.2. 出社・退社時間を手動で入力する¶
出張等でPC On/Off時間による出社・退社時間が判断できない場合は出社・退社時間を手動で入力する
出勤簿(月次)画面から入力したい日付の右にある「編集」ボタンを押す。
下記の画面が表示されたら、時間やコメント等を入力し、送信ボタンを押す。
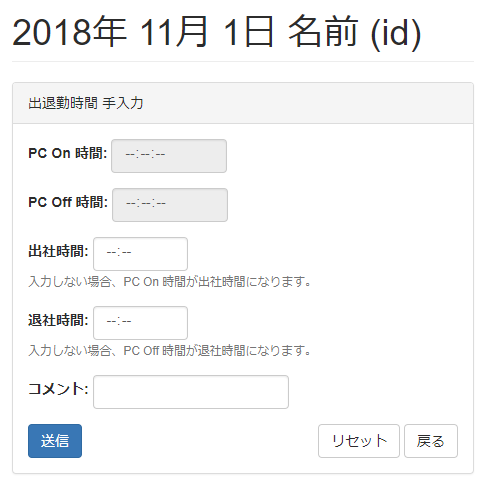
2.3. 休暇日程を入力する¶
休暇予定がある場合は下記手順で休暇日程を入力する
出勤簿(月次)画面から休暇日程の日付の右にある「編集」ボタンを押す。
下記の画面が表示されたら、休暇項目を設定し、送信ボタンを押す。
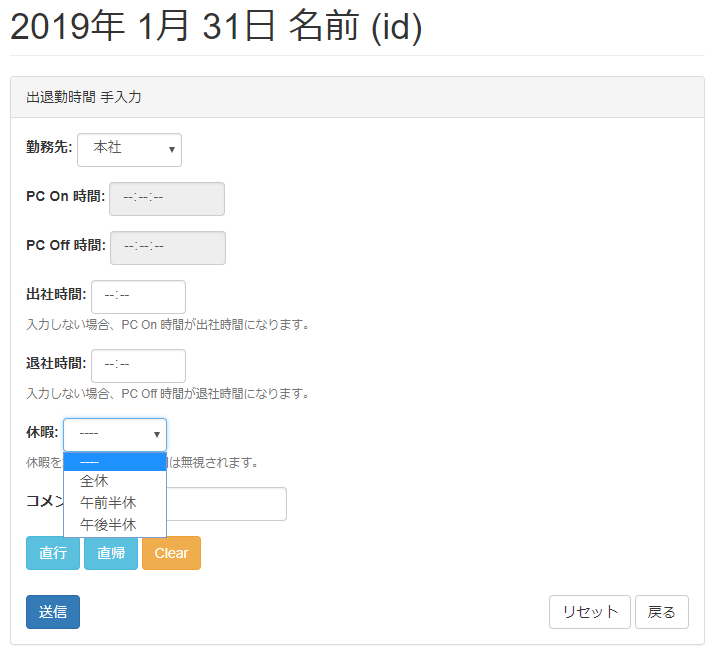
2.4. 月末日の退社前に確定処理を行う¶
月末日の退社前に下記手順で確定処理を行う必要がある。
警告
確定処理を行うと 出社・退社時間を手動で入力するが出来なくなる ので、 確定処理を行う前に出勤簿に記録されている時間が正しい事を確認する。
出勤簿(月次)画面の「確定処理」ボタンを押す。

下記の画面が表示されたら、確定にチェックを入れて、送信ボタンを押す。
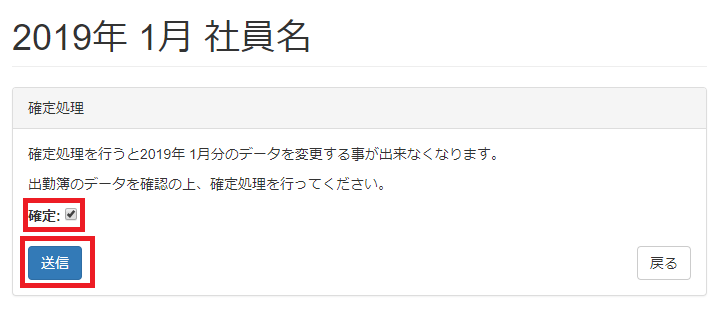
以降、その月の出勤簿の手入力が出来なくなる。
警告
間違って確定処理を行った場合は管理者に連絡して解除してもらう